Udskiftning af patronen i printeren
Jo oftere du bruger din udskrivningsenhed, jo hurtigere vil du støde på et sådant problem som at erstatte en tom patron. De første tegn på, at patronen løber ud, kan forekomme, selv inden enheden nægter at udskrive dokumentet. Moderne producenter genforsikres, og udstyret byder på at erstatte forbrugsstofferne lidt tidligere end det er helt tomt: Som regel er der stadig få procent af arbejdsblæk på lageret. Dette er gjort, så udskiftningen ikke kommer som en overraskelse og laminerer ikke kontorets arbejde. Hvordan udskifter blækpatronen i printeren for at fortsætte med at udskrive lyse, mættede sider?

Indholdet
Sådan bestemmes det, om en patron skal udskiftes
Overvej de tegn, hvor det er bedre at deltage i køb af en ny udskiftningspatron.
- Tonen i printet bliver mindre mættet, falmet.
- Ikke hele siden er udskrevet, nogle bogstaver kan gå tabt, virkningen af "ikke-trykte hjørner" er til stede.
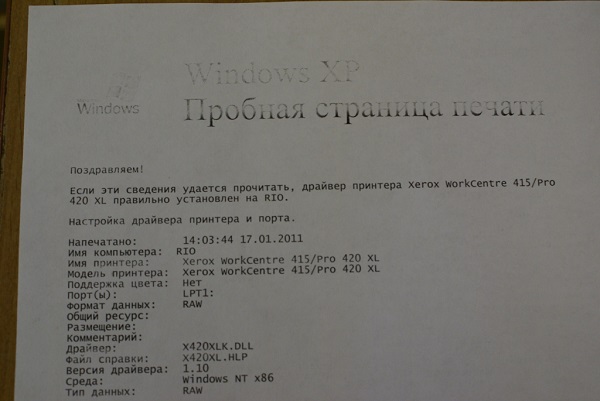
- Printerdisplayet vises "Udskift patron" (Dette betyder ikke, at det er nødvendigt at gøre det lige nu, men nu kan enheden nægte at udskrive næsten hvert øjeblik).
- udseende effekt "lyse striber", velkendt for alle, der beskæftiger sig med printere (dette er det hyppigste og sikre tegn på, at det er på tide at udskifte patronen).
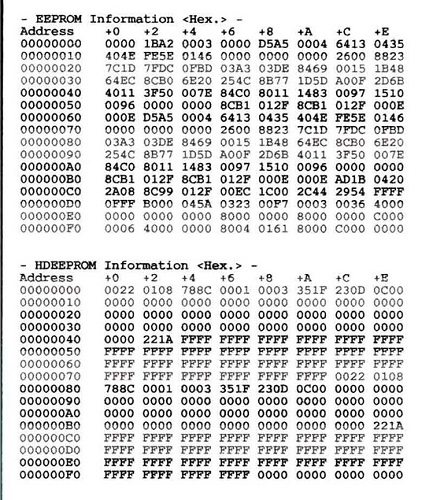
Der er to typer patroner - Afskåret og afkøbt. At have i deres udstyr er chippen dyrere at vedligeholde, men også mere teknologisk. For eksempel informerer en sådan enhed selv ejeren om, at det er på tide at udskifte forbrugsstoffet. Ubehandlede patroner er udstyret med de sædvanlige, billige muligheder for kontorudstyr, og her skal ejeren selv beregne printerressourcerne. Erfarne brugere kan dog bestemme, at patronens grad af fuldstændighed er bogstaveligt "med øje", baseret på mængden af trykt materiale.

Chip patron
Vælge en patron klogt
Inden du udskifter patronen i printeren, bør du bestemme, hvad den er. Eksternt er dette en plastikboks, inden for hvilken der er en fast mængde arbejdsblæk. Denne boks (eller kassette) kaldes normalt en patron. Placeres i printeren, giver patronen dig mulighed for at fortsætte med at arbejde med udskrivning.
Vigtigt: Der er en etiket på hver patron, takket være hvilken du nemt kan få en ny ved blot at skrive den ned eller tage et billede.

Næsten alle større producenter af trykudstyr har analoger af forbrugsvarer, der producerer tredjepartsvirksomheder (ofte sker dette uden licens og endda opnår samtykke fra moderselskabet). Spørgsmålet om pålidelighed og holdbarhed af sådanne forbrugsvarer forbliver åben, men de anvendes ofte, når du hurtigt udskifter toneren.
Den vigtigste indikator for en patron er dens ressource. Det er vigtigt at forstå, at eventuelle parametre angivet i egenskaberne er gennemsnitlige. Kort sagt, det hele afhænger af, hvor meget siden er. Oftest indikerer producenter af patroner ressourcen, idet der tages hensyn til 5% af påfyldningen af en side. Men 5% af påfyldningen, og sige, at en udskrevet side af teksten ikke er en og den samme. Yderligere beregninger er baseret på denne figur (som kan variere kvantitativt fra forskellige producenter).
Regelmæssig budgetprinter eller multifunktionsprinter, der arbejder med blæk:
- en enkeltfarvepatron kan udskrive ca. 90-95 sider, selvom producenten angiver 120-130 sider;
- farvepatroner omkring 35-45 billeder, citerer producenten nummer 60.

Printer med farvepatron
Mellemlaserprinter eller MFP:
- en farve fra 900 p. til 1400str.
En testpatron er inkluderet i printeren, den leveres til at demonstrere teknologienes muligheder og som regel er mindre end halvdelen fyldt.
Ikke-originale forbrugsstoffer har mindre ressource. Du kan sikkert reducere kapaciteten af ikke-originale forbrugsvarer med 15-20 procent og få et omtrentligt antal sider, for hvilke det er nok. Men glem ikke, at hver enkelt patron og toner er unik, der er tilfælde, hvor ikke-originale dele varer endnu længere, selvom det sker meget sjældnere.
Chippatroner har software, som kunstigt kan begrænse deres funktionalitet til at beskytte mod genpåfyldning. Chippen tæller antallet af trykte sider og tæller det forbrugte blæk. Det er værd at huske dette ved valg af forbrugsstoffer (originalt eller ikke originalt). Hvis en sådan chip leveres i patronen, men den ikke er i en original, kan der opstå kompatibilitetsproblemer.

HP-originalpatron
Hvis du bruger ikke-originale forbrugsstoffer, kan du ikke kræve en fuld garanti, nogle af dens varer virker ikke, hvis det komplette sæt af printeren ikke er original. Er det værd at de ubetydelige besparelser for at afvise garantibetingelserne beslutter brugeren.
Fjernelse af den brugte patron
Så skriver skriveren, at blækket er tomt - det er indlysende, at patronen skal udskiftes. Det anbefales naturligvis ikke at åbne enheden uden grundlæggende færdigheder og overfladisk viden om trykkeriet. Hvis du ikke har tid til at studere printeren grundigt, foreslår vi at bruge den grundlæggende algoritme for handlinger.
- Til at begynde med er det bedst at fjerne og afsætte alle smykker (ringe, armbånd) for at undgå skade.
- Sluk enheden fra stikkontakten.
- Derefter smides printerdækslet af. Dette gøres hurtigt og nemt, hver enhed har en særlig hak eller en tunge, hvorved dette dækning kan afhentes. Hvis du har laserprinter, bør du gøre det grundigt, fordi fuseren kan forblive varm. Patronen hviler som regel på flere (normalt 2-4) klemklemmer, som er lette at snappe af eller folde tilbage.

- Når låserne er foldet tilbage, skal du forsigtigt trække plastikhuset mod dig for at fjerne det. Hvis patronen ikke bevæger sig, prøv at ændre retningen lidt, som om den ryster den, men kun lidt, ikke meget. Hvis fremadgående bevægelse ikke førte til et positivt resultat, og patronen er fast fast, bliver det bedre kontakt servicecenteret, fordi der er risiko for at beskadige enheden, hvis du fortsætter med at prøve at fjerne toneren.

- Når patronen er fjernet, læg den forsigtigt på papiret, rester af ikke-tørret blæk (blæk) kan forblive på overfladen. Hvis du bliver beskidt, tørre dine hænder bedre, så det ikke er jordklæder og omgivende genstande.

Vigtigt: inkjet-printere bør ikke efterlades uden en patron i lang tid siden kan tørre udskrivningselementet, og dette er fyldt med konklusionen af enhedsfejl. Derfor vil den bedste mulighed være "hot swap", når en tom patron er givet til tankning, og en fuld en er straks installeret på sin plads.
Forskellige producenter kan have en lidt anderledes ordning. Lad os sige det inkjet printere Nogle mærker skal flip scannerens topdæksel, og i laseren behøver ikke at gøre det, skal du bare smide bakken og komme ud af en tom patron. Noget mere kompliceret ser denne operation ud matrix printermen kun ved første øjekast. Fjernelse af båndet på tromlen er ikke meget vanskeligere end patronen (toner), men det er det værd, kun hvis du er sikker på dine evner.

Når du selv har gjort denne operation, vil du forstå selve princippet. Som følge heraf vil du højst sandsynligt kunne gøre denne procedure på næsten enhver model af trykudstyr, daDer er ingen grundlæggende forskelle.
Installer patronen igen
Installer patronen i omvendt rækkefølge.
- Tænd ikke for enheden, før patronen er installeret.
- Sørg for, at den nye patron er ren.
- Sæt det forsigtigt ind i det tomme rum, uden at kramme det med kraft. Hvis selve boksen sidder fast og fejler, bør du ikke forsøge at skubbe den, det er bedre at helt trække ud og prøve igen.

- Snap i alle holdere og kontroller fastgørelsesanordninger.

- Luk låget.
- Sæt enheden i stikkontakten.
- Når du har tilsluttet enheden til netværket, skal du vente, indtil printeren genkender de nye forbrugsvarer og påskrift "udskift toner"Vil ikke forsvinde fra displayet.
Der kan være problemer med sidstnævnte, hvis ikke originale forbrugsvarer anvendes. I sådanne tilfælde anbefales det at nulstille indstillingerne for enheden selv, indtast kombinationer (hver model har sin egen), men selv det kan ikke hjælpe. Imidlertid påvirker selve indskriften sig ikke ofte selve enhedens funktion, som fortsætter med at udskrive jævnligt, selv med ordene "udskift toner".
Hvis printeren nægter at udskrive, selv med en genopfyldt patron, er det bedst at kontakte servicecentret.
Forsøg ikke at løse en kompleks teknisk fejl selv, det kan føre til alvorlig skade, og du kan også blive skadet og skrabe skarpe kanter.
Udskiftning af toneren er hurtig, der er intet svært i det, men der kan altid være unormale situationer. Eksperter anbefaler ikke at ændre forbrugsvarer alene, i de fleste tilfælde giver en specialist en masse tid og til sidst penge. I nogle tilfælde er det mere bekvemt at betale for tjenesten end at afgøre, hvad der skal gøres med en masse dokumenter, der køber for en udskrift i en printer, der er lammet på grund af medarbejderens uhensigtsmæssige handlinger.
Vi udskriver en testside.
Udskrivning af en testside er nødvendig for at kontrollere relevansen af alle indstillinger på din printer. Hvis der er fejl, eller hvis en ny patron er defekt, vil testen hjælpe med at identificere dem for hurtigt at fjerne dem. Når det drejer sig om farveprintere, hjælper en testside med at bestemme de farvegraderinger, der er nødvendige før professionel brug, f.eks. I et trykkeri (udskrivning af fotos osv.). Et andet vigtigt aspekt til fordel for den trykte side er den komplette enhedens navnvises på arket (nyttigt, hvis du ikke kan huske mærket for rækkefølge af forbrugsstoffer) og softwareversionen.
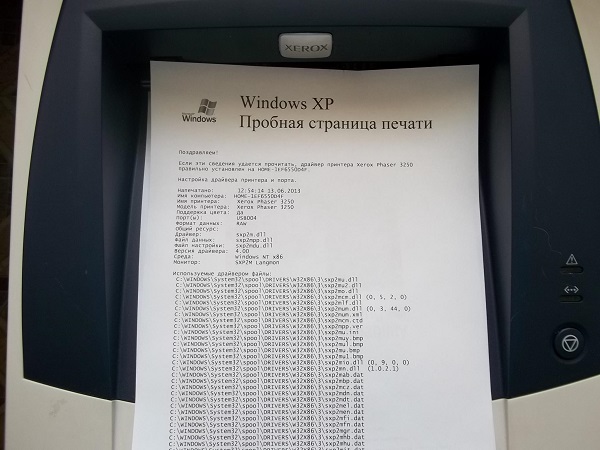
For at udskrive en testside, har vi brug for selve printeren og en pc med det installerede OS (Windows er bedst egnet).
- På skrivebordet skal du trykke på "start" -knappen (vindue med OS-logoet i senere udgaver), og følg derefter "kontrolpanelet". I den finder vi "printere og faxer" og klik på venstre museknap. Partitionsnavne kan afvige lidt afhængigt af operativsystemversionerne (7,8,1, 10). I det afsnit, der åbnes, vises alle enheder, der er tilsluttet denne pc.
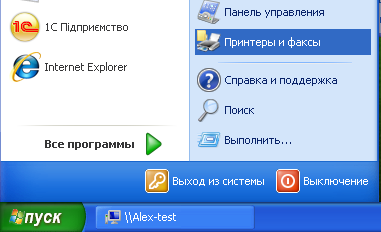
- Vi vælger den printer, vi har brug for (hvis der er flere af dem, find den vi har brug for) og klik på den med højre museknap. I menuen, der åbnes, find "egenskaberne" og klik igen.
- I "egenskaberne" ser vi efter fanen "General" og vælger den, så finder vi "test print". Det er vigtigt, at printeren forbliver på netværket hele tiden. Hvis enheden ikke har været brugt i lang tid, vil det tage 15 til 40 sekunder for at forberede forseglingen. Efterfølgende sider udskrives hurtigere. Det er ikke muligt at indstille parametrene for testsiden, de er som standard fastlagt af producenten og indeholder omfattende oplysninger om din enhed. Forskellige producenter angiver forskellige parametre, så du bør ikke blive overrasket, hvis du ser forskellige testsider på forskellige enheder.
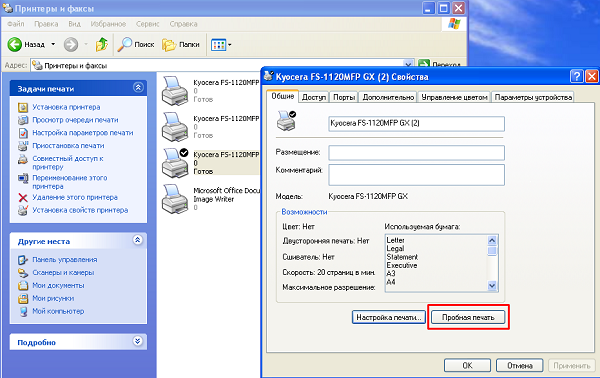
- Når udskrivningen er færdig, skal du trække den færdige side ud og bestemme kvaliteten.Den skal indeholde grafik, tekstinsætninger, farvespektrum (hvis printeren er farve). Ingen fejl, ujævn blanding af farver eller halvtoner er tilladt. Hvis teksten er skrevet på et sted, er det en grund til at kontakte tjenesten. Blækpatronen tillader ikke blækudslip.
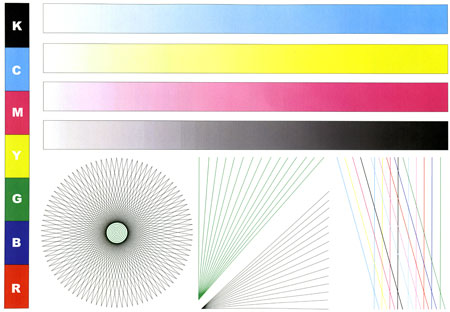
Color Print Test Page
- Når enheden er færdig, beder den dig om at gemme indstillingerne. Hvis indstillingerne er helt tilfredse, skal du klikke på "ok", hvis ikke, fortsæt til fejlfinding (fejlfinding af systemet), men det anbefales først at udskrive testsiden igen, nogle gange, især efter en længere periode med stagnation, kan printeren give dig forkerte oplysninger. Ved genudskrivning kan defekter forsvinde.
Siden udskrives på samme måde i alle modeller af printere, det være sig Epson, Canon, HP eller Samsung siden Det udføres via computerens OS.
Der er ingen yderligere indstillinger, der skal foretages i printeren. Udskrivning af en testside er som standard leveret, og hvis den ikke udskrives, er det en alvorlig grund til diagnosen. Det er altid muligt at vende tilbage til standard udskriftsindstillinger. Hvis du er stoppet med at gøre visse indstillinger, bare nulstil dem til "fabrikken"". Dette kan gøres ved at gå til producentens proprietære applikation (program) eller i selve operativsystemet til afsnittet "Printere og faxe".
Udskiftning af patronen tager lidt tid, men kun under forudsætning af at du ved, hvad og hvor du skal fjerne, folde og trække ud. Hvis du ikke er sikker på dine evner, vil den bedste løsning være at søge hjælp fra en specialist.

/rating_off.png)











